Developer Console - Create a Virtual Machine from a template flow
Background
On the developer console, there is currently no way for a developer to quickly create a virtual machine from a template. Virtual machines can only be created on the administrator console by administrators (cluster admins) and developers. We will be introducing this feature to the developer console with this initiative.
Goals and objectives
Giving developers the ability to quickly and seamlessly create virtual machines from templates. This should reduce the perspective switching cost and improve the overall console experience.
Introducing
- The ability to create VMs on the developer console
- A “Virtual Machines” card to the “Add” page
- Virtual machine template cards in the developer catalog
- The ability to see a virtual machine template option in the main filter on the developer catalog page
General information
- A developer can create a virtual machine from a template
- Only templates with boot sources will be available
- Templates can not be customized
- There are 4 types of templates:
- Red Hat supported
- Red Hat provided
- User provided
- User supported
- Template filtering mechanism will be according to template type only
- The developer can select Flavor size from the following:
- Tiny
- Small
- Medium
- Large
Virtual Machine template card details
The details on the virtual machine template cards are as follows:
- Card label (Virtual Machines ) upper right corner
- Template name (text)
- Template provider information (text)
- Virtual Machine details:
- Type:
- Flavor:
- Storage:
The general flow
The Add screen
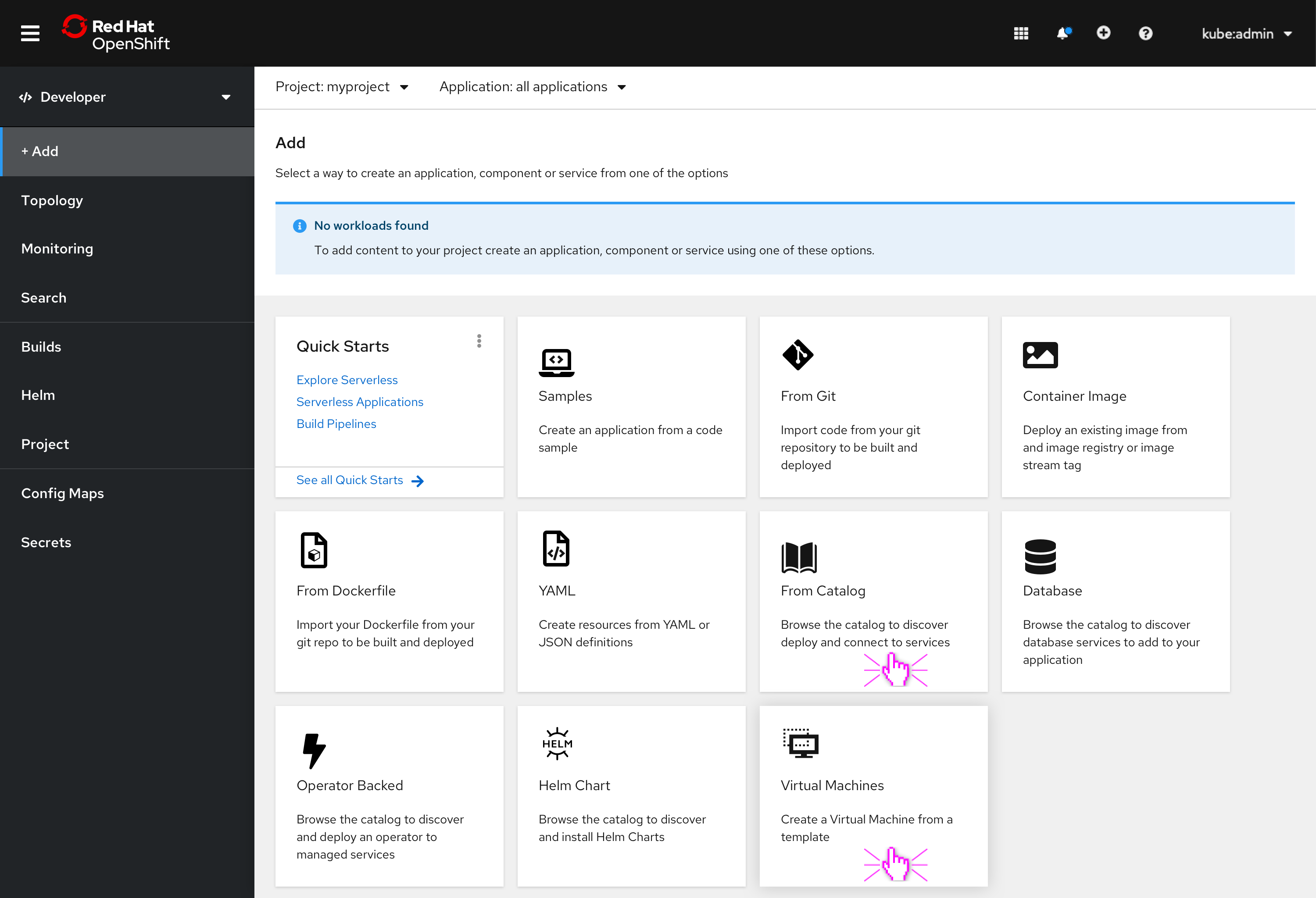
- Add screen - Developer starts their navigation here. If OpenShift Virtualization is installed, the user will see the Virtual Machines card
The Virtual Machine screen
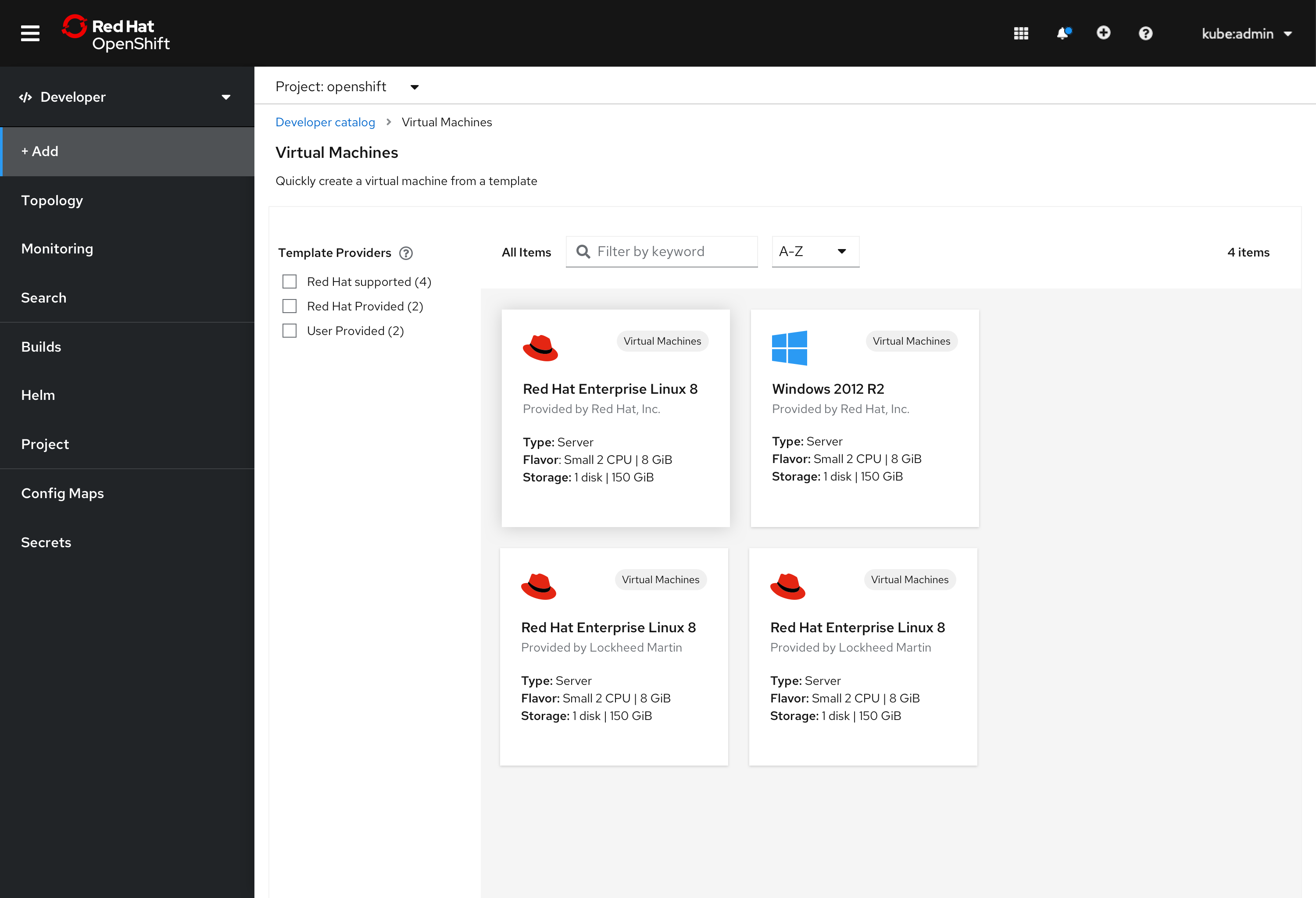
- Virtual Machines screen Developer sees virtual machine template cards and Template Providers filter
Dev Catalog screen
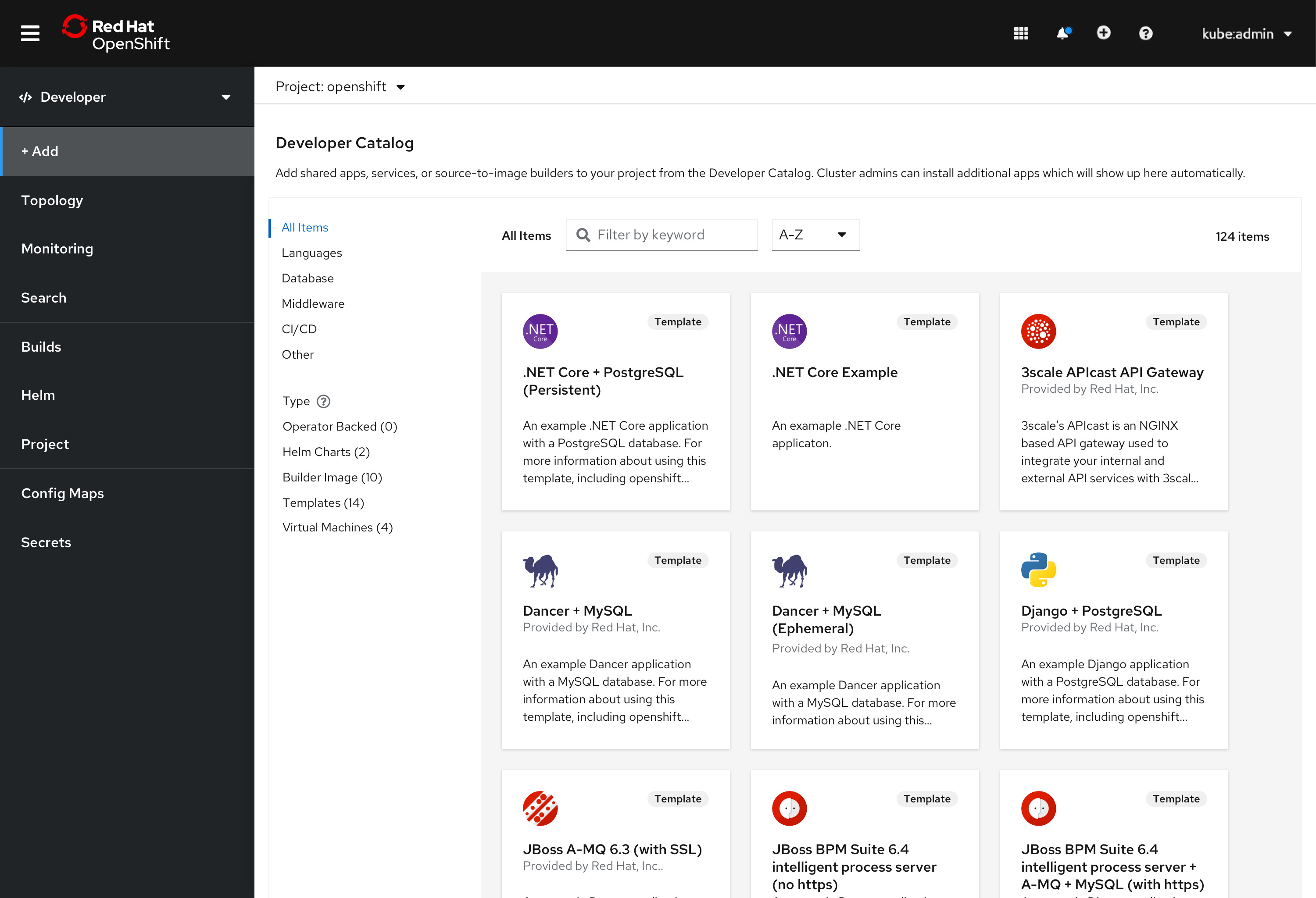 a. Dev Catalog screen alternatively, they could get here by: Clicking on the “From Catalog” card
a. Dev Catalog screen alternatively, they could get here by: Clicking on the “From Catalog” card
- Then clicking on the “Virtual Machines” filter option
- Selects a template to create from (these are templates that have a source available, either a Red Hat template that ships with a source OR a template that has a source that the admin added)
The details drawer
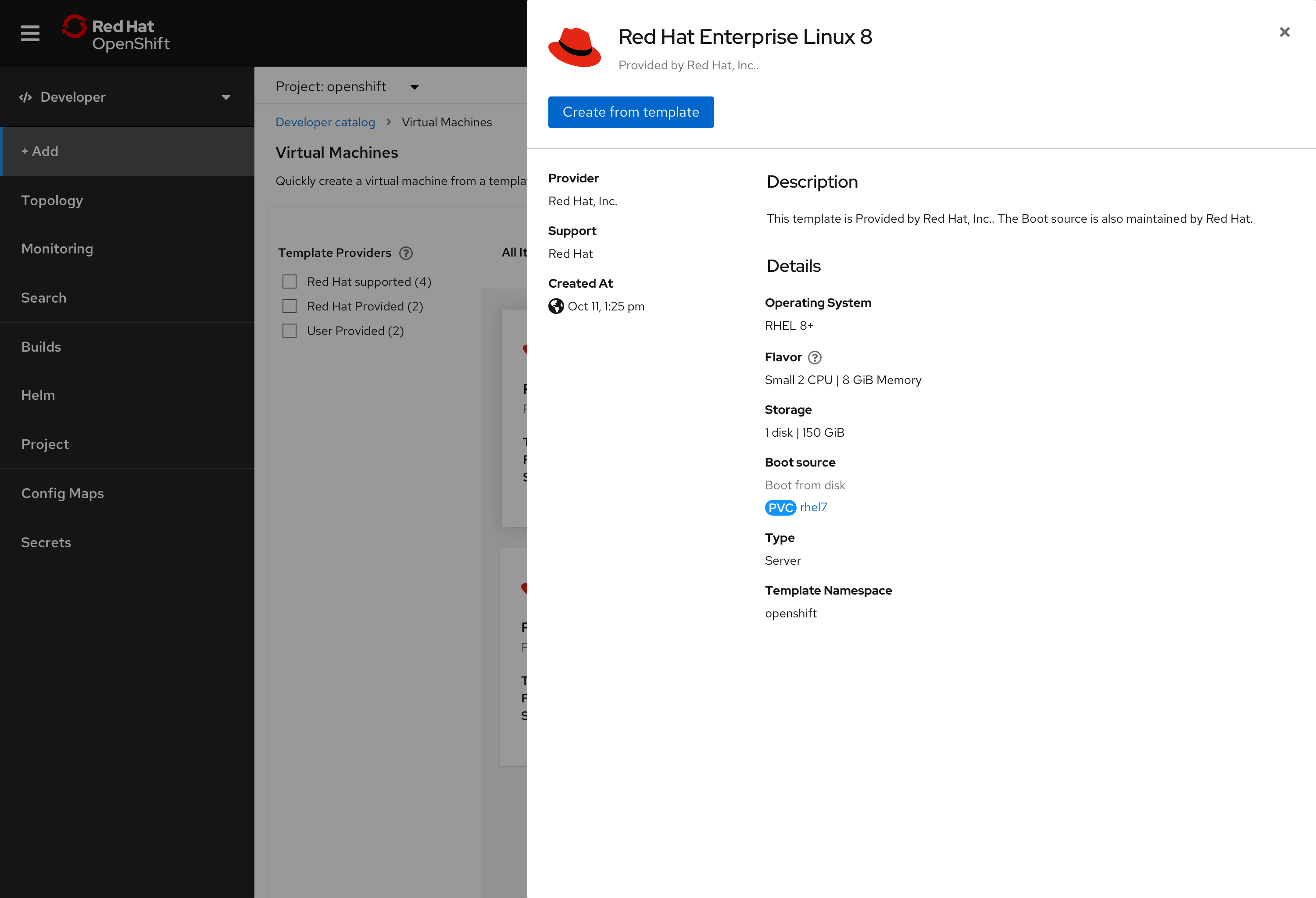
- The details drawer - This drawer opens from the right side with the various template details:
- Create from template button (CTA)
- Provider
- Support
- Template creation date
- Template description
- Operation system
- Flavor
- Storage
- Boot Source
- Type
- Namespace
Review and create screen
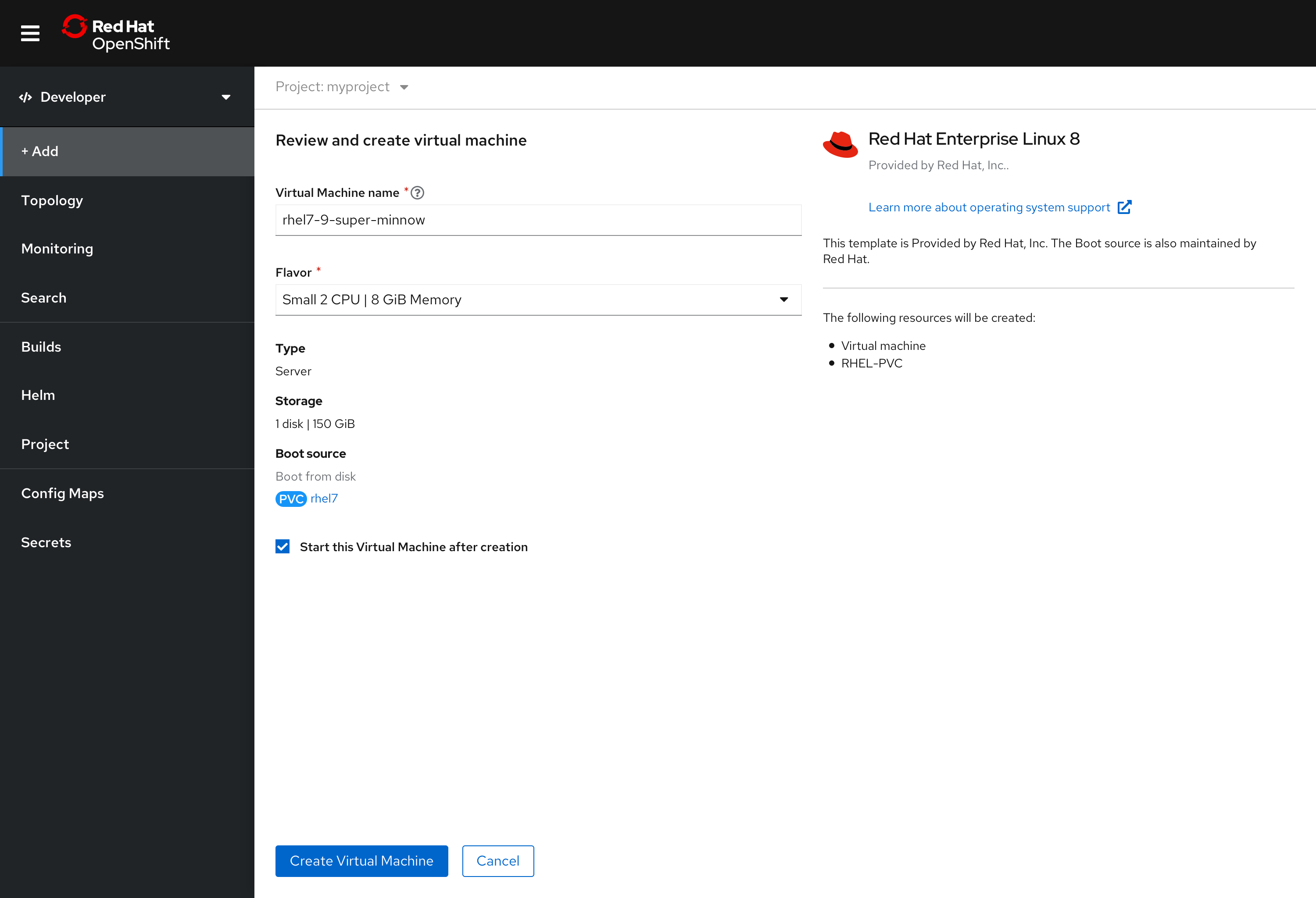
- Review and create screen - the developer lands here after clicking the “Select template button. Here the user will see a short form with 2 pre-filled fields:
- Input field 1: Virtual Machine name (auto generated name)
- Input field 2: Flavor (a default size will be pre-filled)
- Create Virtual Machine button (CTA)
- Cancel button
- Overall template information
- Template name
- Template documentation
- Template resources information - Text link: Learn more about operating system support external link.
Topology screen
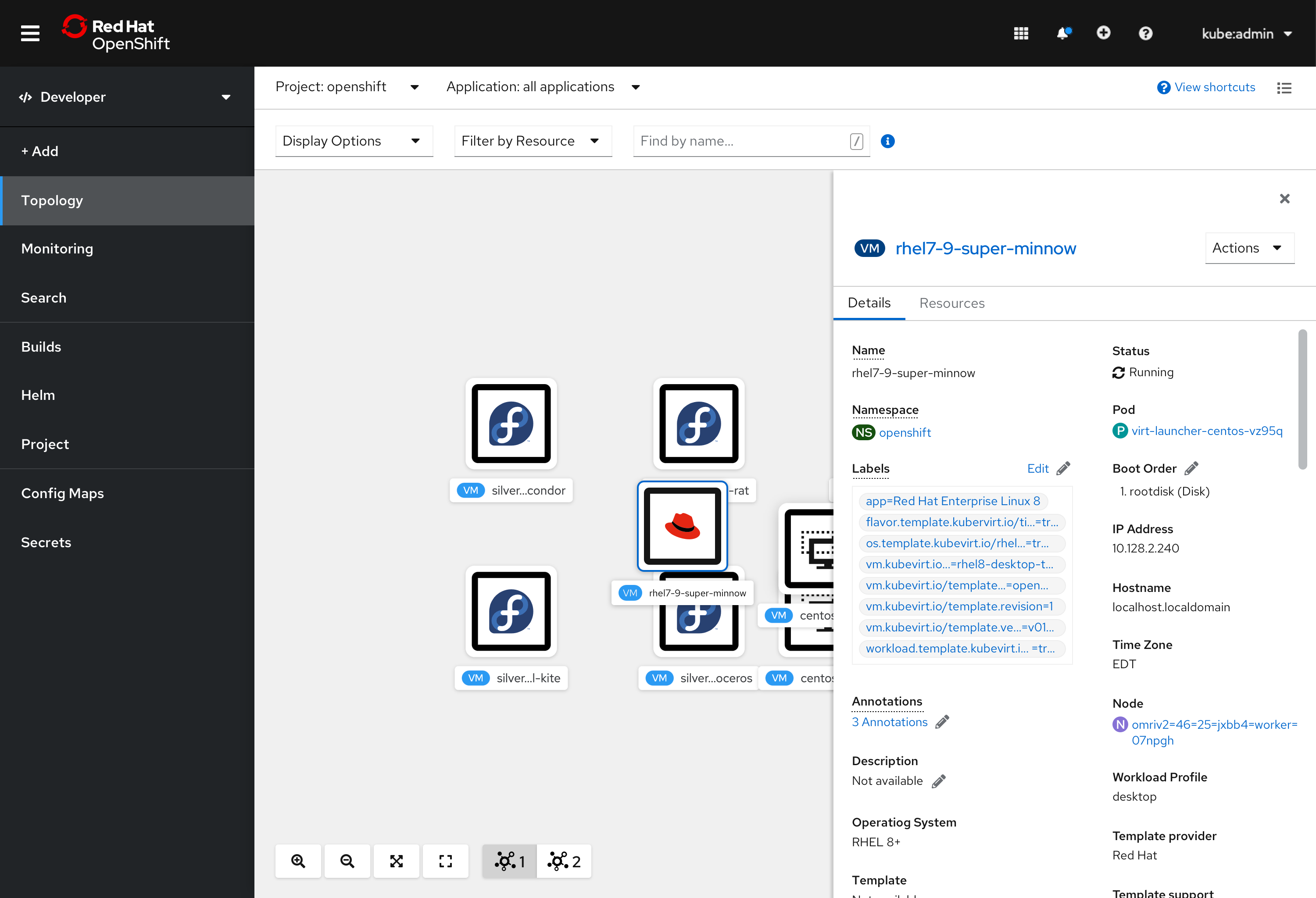
- Topology screen - This screen will be presented with the right drawer open and the “Details” tab selected by default