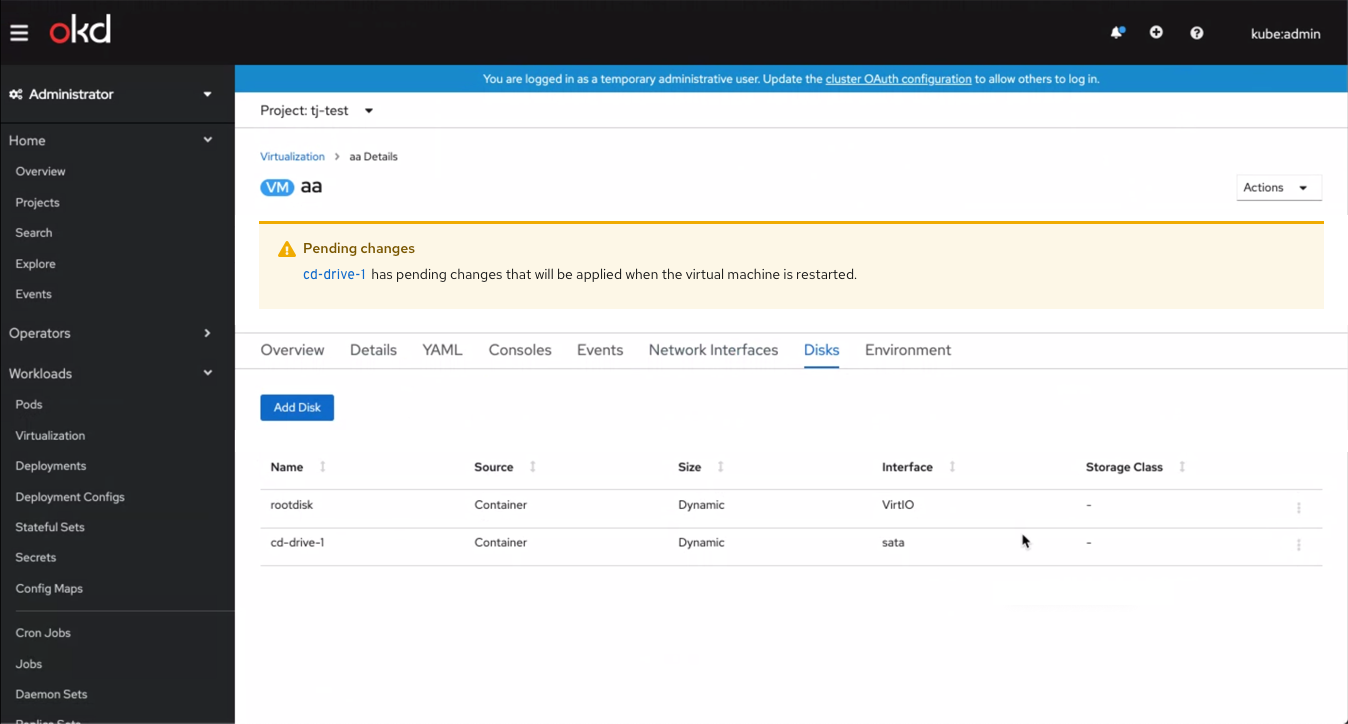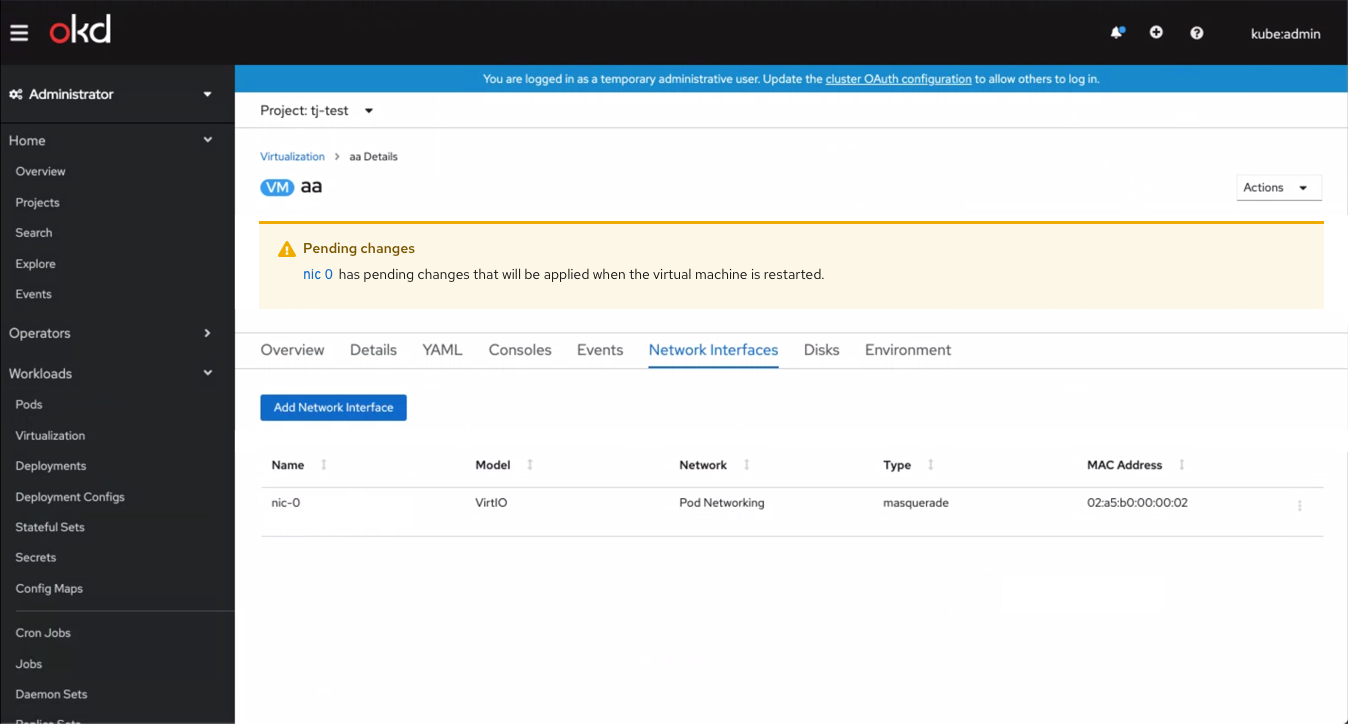Next run configuration
As a user makes changes to a running Virtual machine they will need to wait for the VM to restart to see the changes applied (the changes won’t be applied until the next start of the VM).
Editing
When a user clicks to edit/ update one of the attributes (f.e. Flavor) it will open a modal with a notification letting the user know that the VM must be restarted in order to see the changes applied. The notification will persist until they restart the VM. This notification will not appear until the user has made changes, so the user will then know that they will need to restart.
In general, users will be able to clear the changes and keep what they had, but when the first time the modal is opened, in case the user hasn’t saved any changes yet, the ‘Clear changes’ button will not be shown.
To avoid confusion users will be able to view the current settings in The VM Details page.
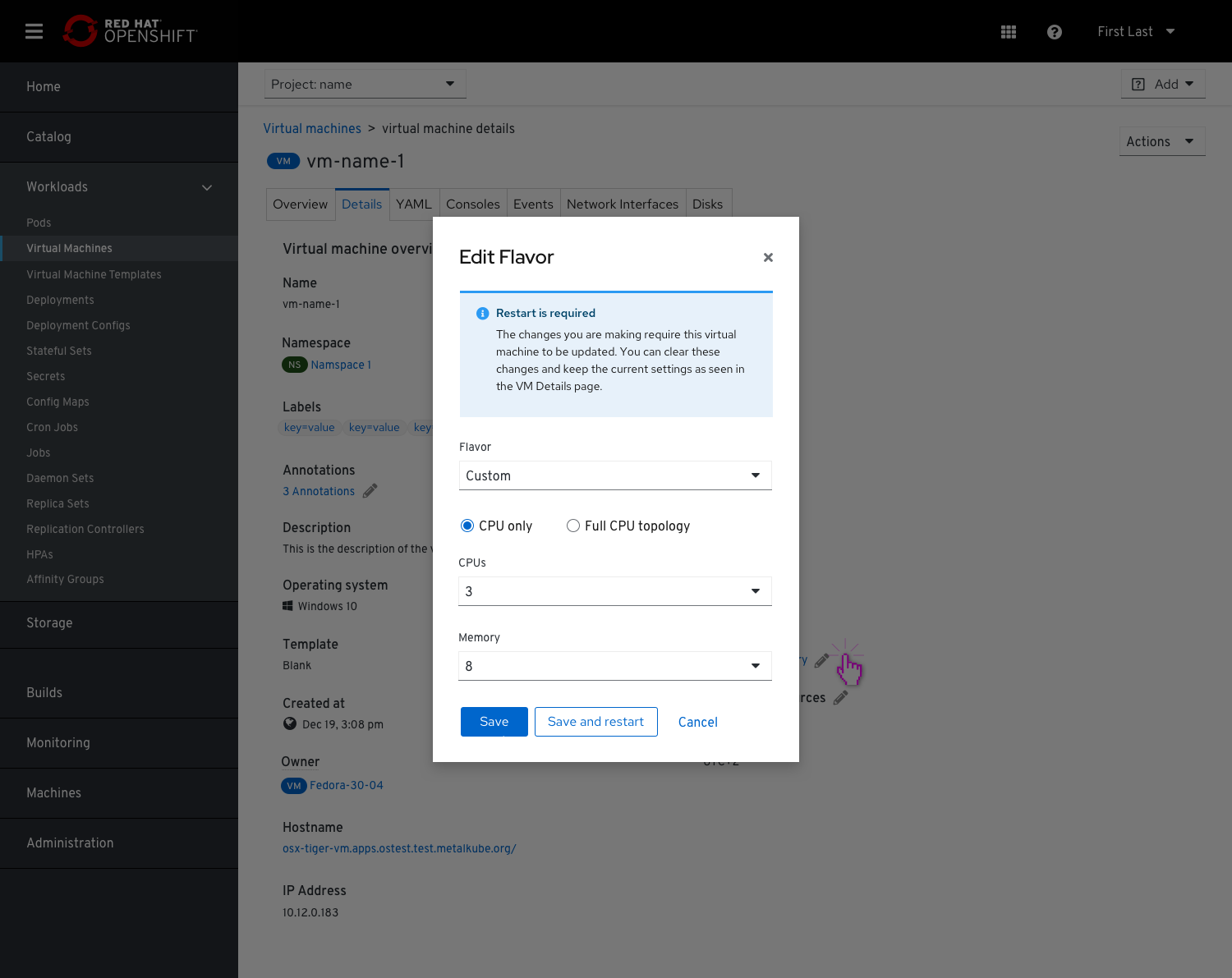
At this point the user can either just save the requested changes and postpone the restart or save and restart the VM.
Restart modal
If the user chooses to save and restart the VM they will be asked again to ensure that and will get into a modal including an inline notification that restarting may be disruptive to some logged in users and a notification that the new setting will be applied upon restart. The notification will include a confirmation checkbox so they would be aware of the effect that the restart action might cause and a link to the logged in users list at the bottom of the VM Details page.
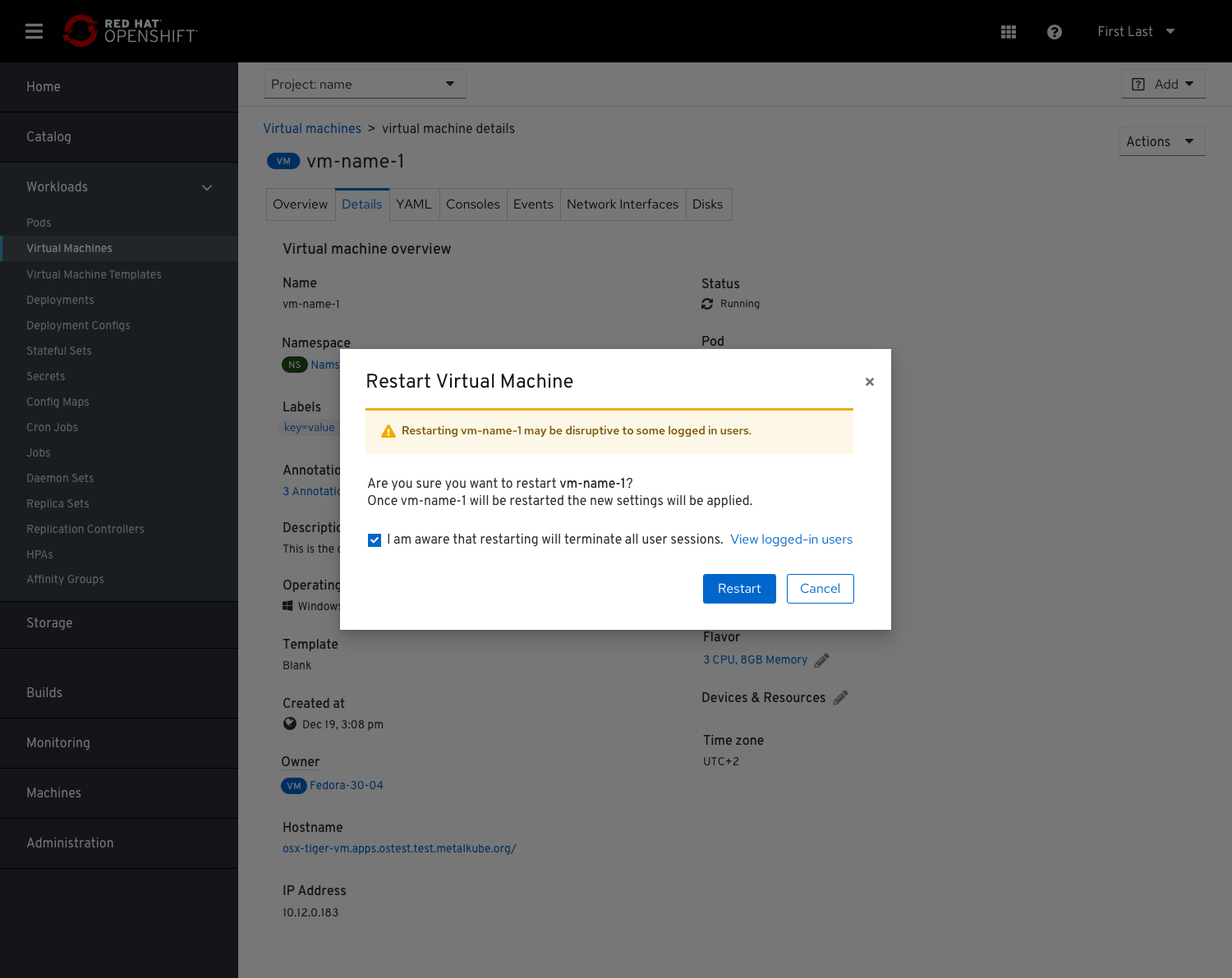
VM Details page
In the VM Details page they will be notified that the changes they have made will get applied only after the VM will be restarted. In the ‘Flavor’ section, beside the Edit icon, we will add (pending changes) that will lead to the Edit Flavor modal where they can view the pending changes. Only in cases when users have made changes to the part of the YAML which are not exposed in the ui, we will add a link to ‘View pending changes in YAML editor’.
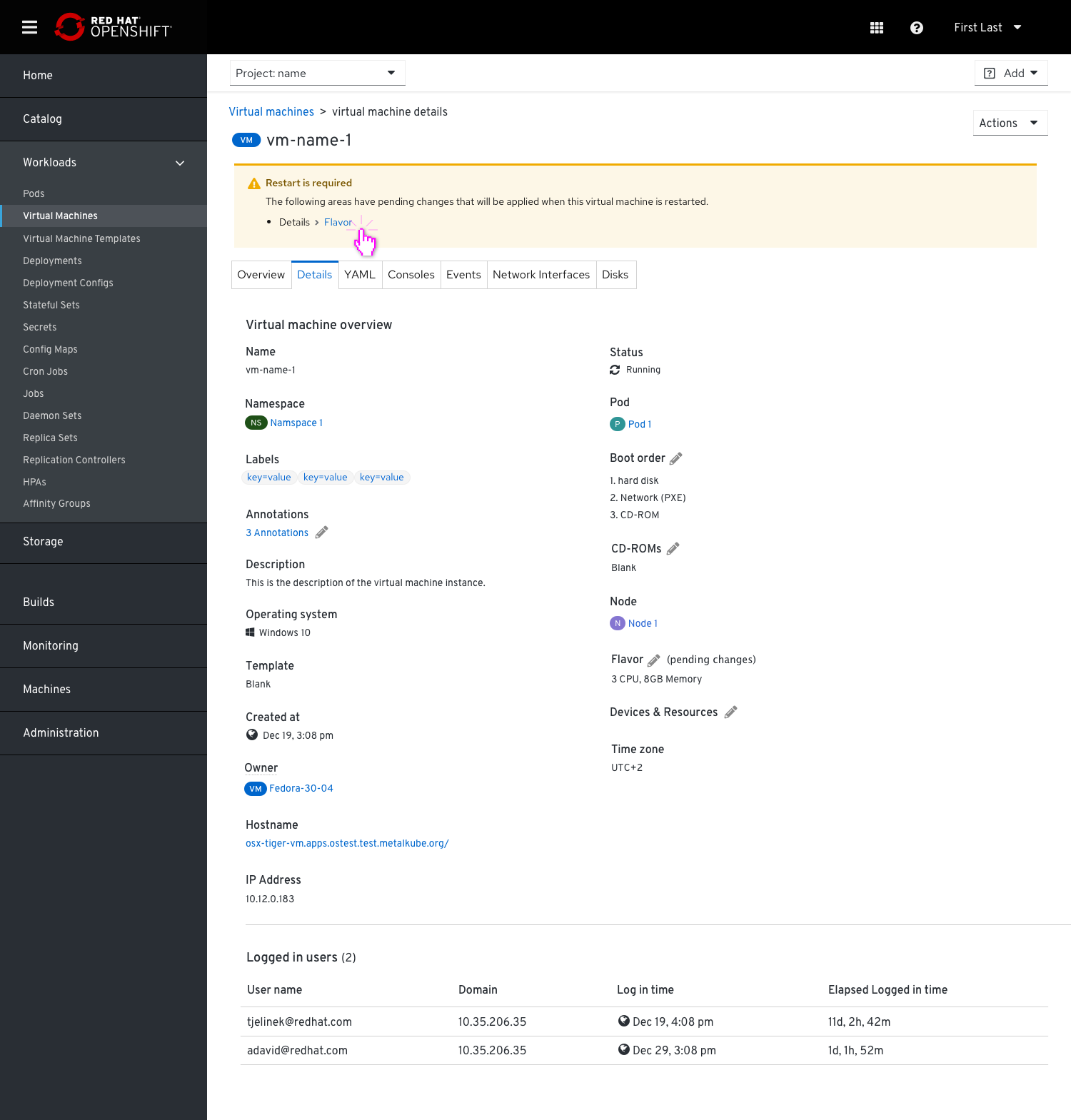
We’ll always place the notification above the tabs, so users will be able to see it, even if only one change was made on a particular tab. That will make sure users will know there are pending changes even if they were looking at a different tab. Clicking each will open the Edit modal. An environment change can also be presented as a Disk change (if a user adds an environment key-value it is being added as a disk), so a change in the environment tab should be reflected in both ‘Disks’ and ‘Environment’ tabs and include a separate inline notification about the changes with the ability to clear them.
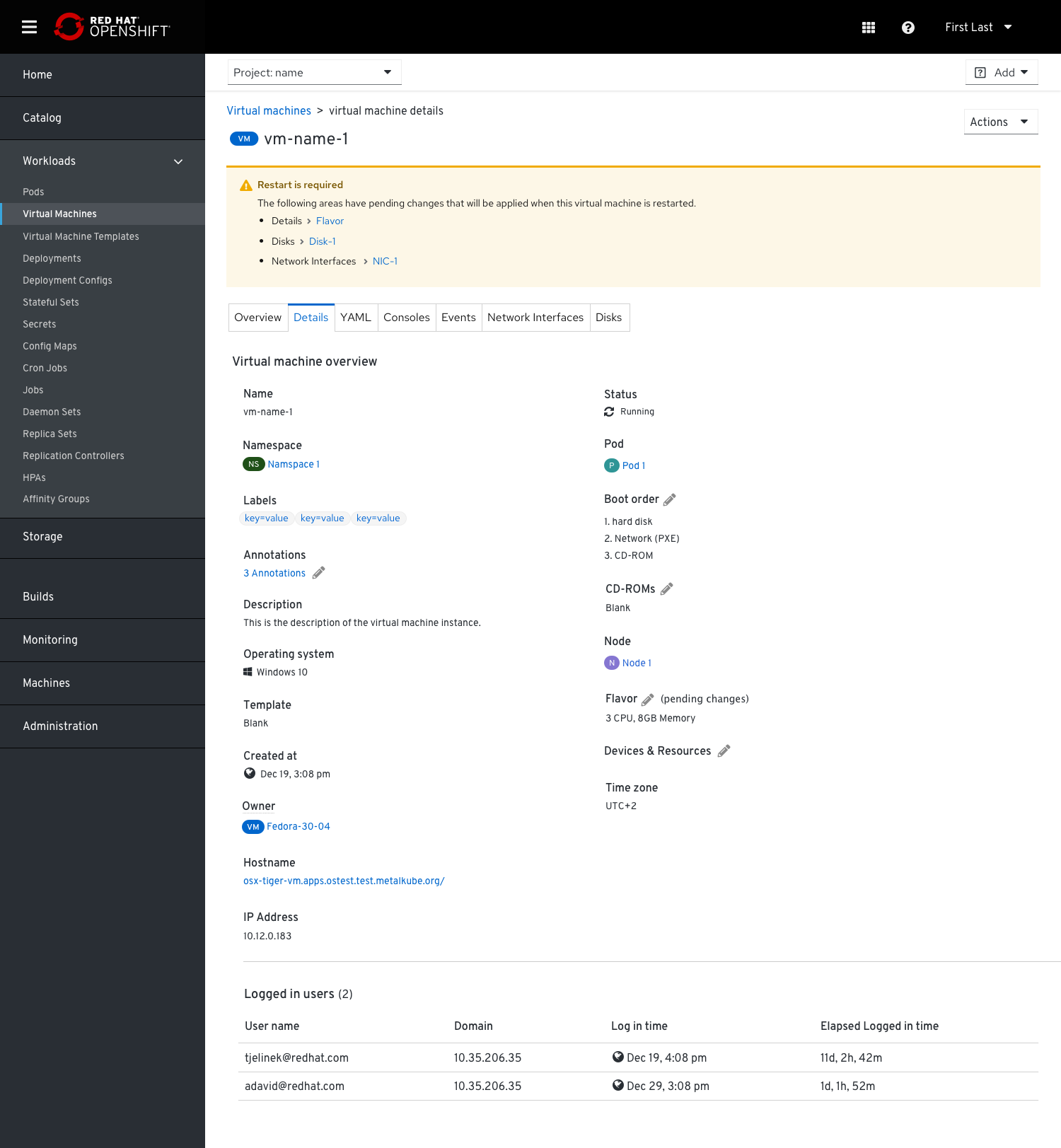
In cases users made changes to the part of the YAML which are not exposed in the ui we’ll add the option to ‘View pending changes in the YAML editor.

List view
In the List view, we will show un-restarted VMs as ‘degraded’ with yellow warning statuses and ‘Pending Changes’ subtext underneath the regular Running status. This way they would appear in the Cluster Overview and Project Overview Inventory cards as well. That should make it easier for the users to notice VMs that need to be restarted.
Clicking the ‘Running’ status will open a popover explaining that this VM has some pending changes that will apply once it will be restarted. Users will be able to restart from the popover to save the step of clicking into the kebab menu. The popover will also let the user know where to see the pending changes by clicking ‘View details’ which will take them to the VMs Details page so they can see the ‘Restart is required’ inline alert at the top.
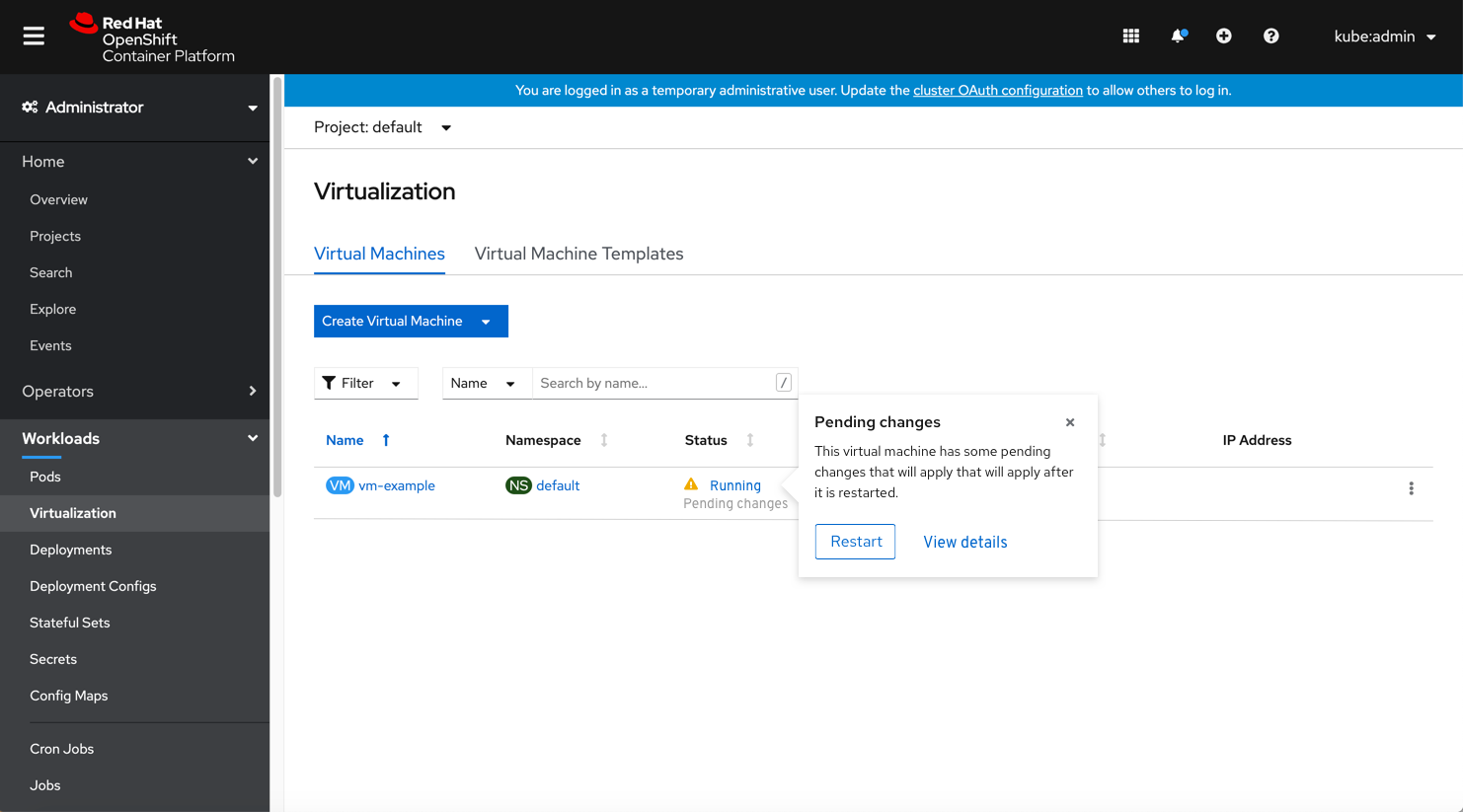
In the list view, when a disk/NIC is waiting for the VM to restart in order to have the changes implemented, we’ll show a (Pending changes) text next to its name in the color of the warning headline #795600. If the name is too long it will break into 2 lines.
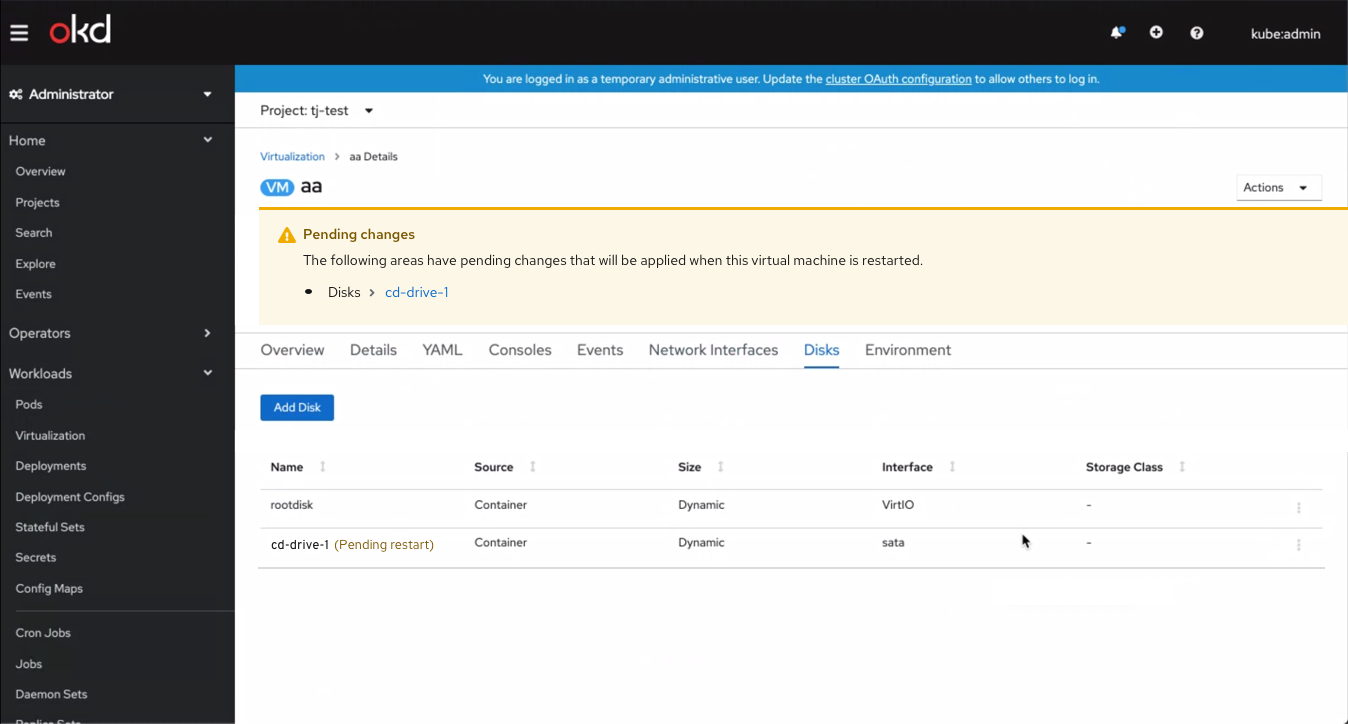
Adding a ‘Clear changes’ option
Users will be able to view the pending changes from the ‘Edit’ modals and also have the option to clear the changes they have made by clicking the ‘Clear all changes’ link, that will revert to the original status of the VM and clear all the changes the user had done.
Clicking ‘Flavor’ will open the ‘Edit Flavor’ modal with the inline alert that lets the user clear the change they made.
We will add a (Pending changes) label beside the items that have been changed.
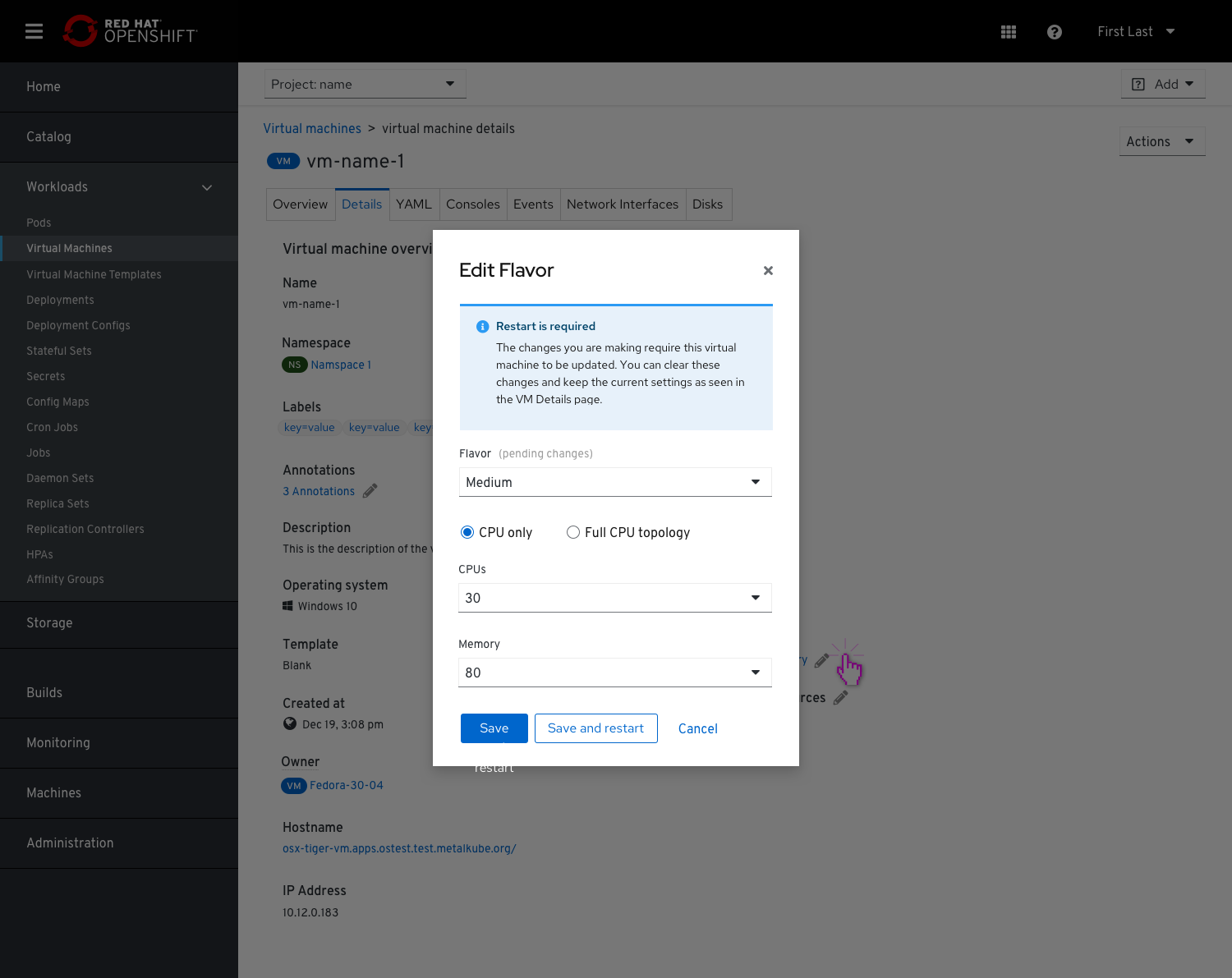
For future implementation, if users will choose to clear the changes - that action will remove all the changes they have made and the user will return to the VM details view.
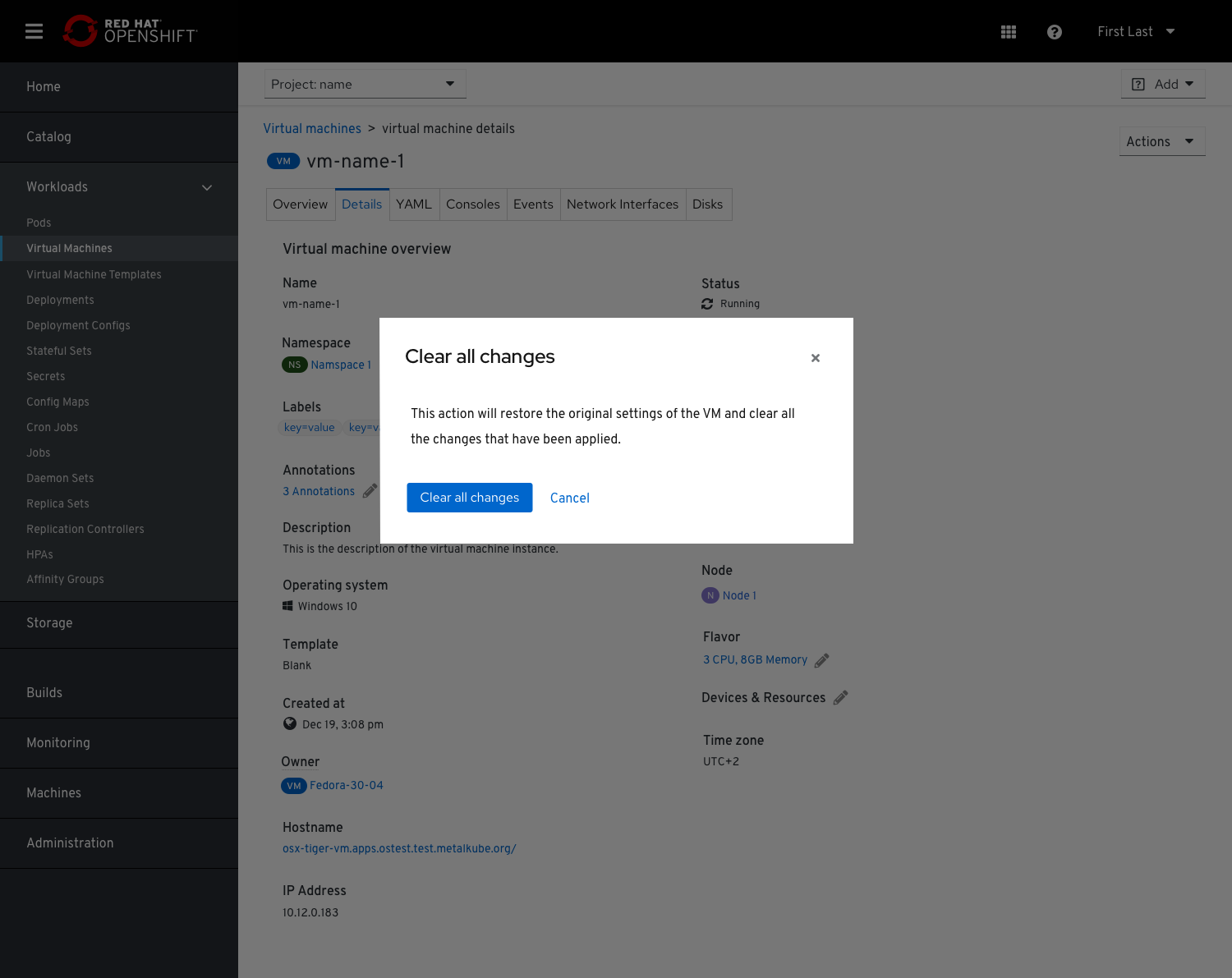
In case of multiple pending changes, the inline alert on the Details page will say ‘Clear all changes’ and the modal will include a list of all the changes that will be cleared.
Disks and NICS examples